どうも。プロです。
プロが今日はすごい技を伝授します。
「え?すごくないよ?」とか言わないように。
他のCGデザイナーと接する機会がないので、そもそもCGのことをよく知らないのです。
まず、ダミーでコントローラーを作ってカメラのターゲットの親にします。
そして、カメラのターゲットを選択してカーブエディタを開きます。

位置を選択して右クリックから「ノイズ位置」を割り当てます。
プロパティが出てくるので(なかったら位置を右クリック→プロパティ)
周期0.05
X強度 1
Y強度 1
Z強度 0
フラクタルノイズオフ
に設定すると良い感じになると思うけど、どう?
さて、次はパスアニメーション。
カメラ操作でゆるやかに、なめらかな軌道を描きたいならパスアニメーション使いましょう。
まずはだいたいのカメラのアニメーションをキーフレームでつけます。
その後、モーションタブから軌道を選択してスプラインへ変換します。
(ターゲットのほうはパスアニメーションさせなくてかまいません)
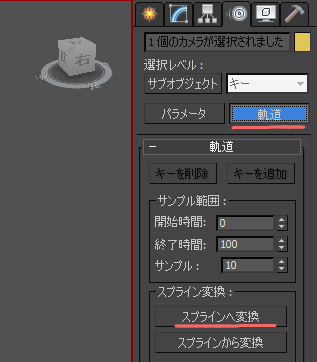
スプラインに変換したら、キーフレームは消しちゃってOK。
カメラを選択してスプラインに対してパスコンストレイントしましょう。
パラメータのほうを見ると、「パスに沿った%」というのがあるのでここで調整します。
たまにスプラインの頂点が重なってておかしな挙動をするので、その場合は不要な頂点を消しましょう。
あと編集可能スプラインの補間のところでステップ数をアダプティブにしておきます。
このままだとスピードがリニアになってしまうので、自分で制御したいときはパーセントを選択して右クリックからベジェ実数を割り当てましょう。
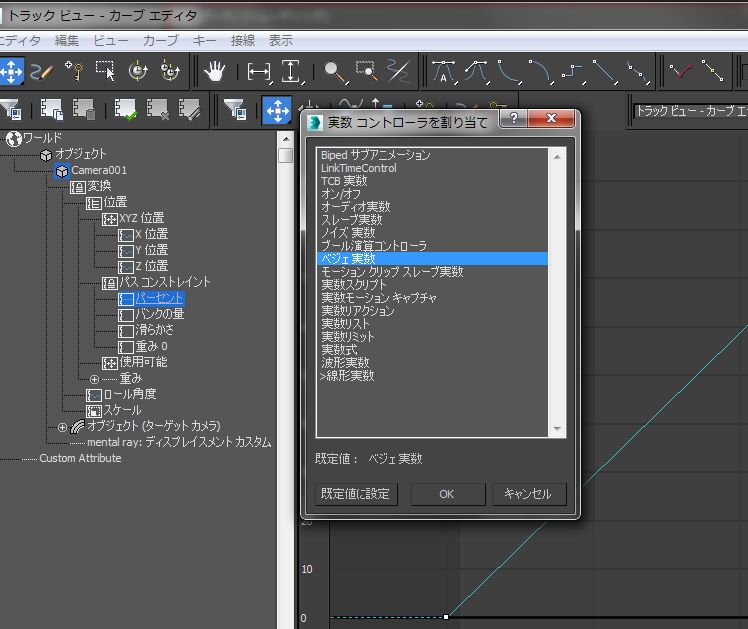
パスアニメーション使うなら、パスも良い感じの曲線にしたいところです。
スプラインの頂点を選んで右クリックでベジェやスムーズで綺麗な曲線にしましょう。
ベジェにしても動かない!という時は軸コンストレイントをポチポチするとうまくいったりします。
軸コンストレイントは上のメニューのところで右クリックすることで表示させることができます。
まぁ、そもそも「軸コンストレイントってなんやねん」って話ですが。
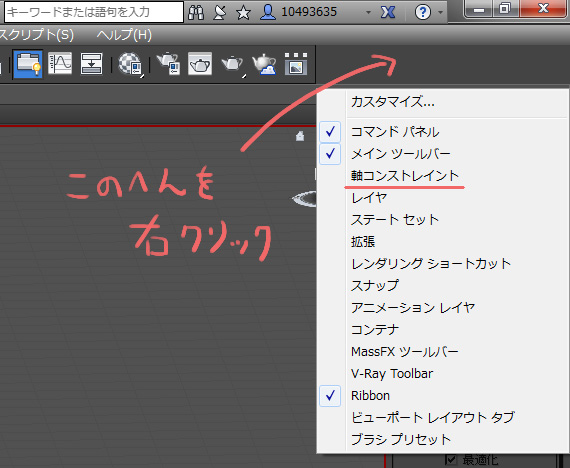
以上、プロによる3dsmax講座でした!
さてさて、カメラアニメーションをつかいこなせるようになったら、下で紹介してる極意もしっかり読んでくださいね。
僕が現場で習得したスーパーノウハウがつまっています。
スーパーノウハウが!



3dsmax初心者です
パスコンストレインのリニアカーブをスプラインにする方法が分かって助かりました
ありがとうございます!
akiさん
お役にたてたようで、なによりです★